How To Upgrade From Squarespace 7.0 To Squarespace 7.1
Squarespace is always actively working on making their platform more and more user-friendly for the average person, while keeping dynamic website design as a top-priority goal. It’s one of the reasons we LOVE working with and inside of the platform.
In late 2019, the Squarespace team released a “new version” of Squarespace that they call “Squarespace 7.1”. If you can believe it, it's even EASIER to use than the version we've known, used, and loved for the last 4-5 years. Our team made the shift for all of our new templates to be on the new platform since then.
We’d like to hedge our bets, and we’d say, if you purchased a Squarespace Template from us from 2016 - 2020, you may be on a version of Squarespace called “Squarespace 7.0.” Here’s a quick way to check to see what version of Squarespace your website is currently on.
If you are currently on Squarespace 7.0 - or the older version - there’s NO need to fear that your site is outdated, that it will be shut down soon, or that you have to take action right now. At the time of writing this, even our site is still on Squarespace 7.0. So rest assured, you’re still in a great spot for your website.
However, with the emergence of the new platform, you may be considering making the jump to the new version. The biggest thing to note is that – right now – there’s no way to automatically update your Squarespace 7.0 to Squarespace 7.1. That could be coming in the future, but it’s not available right now! That means, there is some leg work in the process to make sure your site is upgraded to the newest version.
You May Want To Upgrade From Squarespace 7.0 To Squarespace 7.1 if…
You're refreshing your brand or rebranding your website anyway. If you’re already thinking about changing pages, content, colors, graphics, etc, then you might as well make the switch while you’re rebranding. Need a little help deciding? Here’s our article on 3 Signs You Might Be Ready For A Rebrand.
You want access to a new feature that's only available on 7.1 (some good examples of this would be the Portfolio page feature, specific animation styles, more robust e-commerce settings, easier layout implementation).
You want to get ahead of the game and make the transfer now, rather than do it in a pinch later. Have some downtime in your business and working on some internal projects? Making the upgrade would be a good one to put on that internal fix list.
Check out our process for how to upgrade your Squarespace 7.0 website to Squarespace 7.1 in just 5 steps below.
How To Upgrade From Squarespace 7.0 To Squarespace 7.1 In 5 Days
Step One: Choose A New Squarespace Template Built For 7.1 From Our Shop
The first step is to find a new Squarespace 7.1 design in our shop that you want to use for your new site! If you’re a previous customer of ours, we may even have your design upgraded already for you to purchase. Feel free to email us if you want help picking a design that’s best for your brand or business.
Once you purchase, you’ll get setup with a brand new trial site with the template pre-built onto it. We’ll send you a Contributor Invitation so you can move onto the next steps.
Step Two: Transfer Any Content You Want To Keep
The next step is to transfer over any content from your old site that you want to keep. For some pages (like your Home, About, or Shop (e-commerce) pages), that might mean copying and pasting over the copywriting from your old site to your new one. However, for your blog, since you may have LOTS of blog posts to move over (and copying and pasting would take a LONG time), you can hire our team to transfer your blog content over for you! Here’s the link to our Blog Transfer Service.
Step Three: Finish Customizing Or Styling Your New Site
After you’ve moved over any content you wanted to save from your old site, the next step is to finish customizing or styling your new site! You’ll follow our easy-to follow tutorials that came with your new Squarespace Template to learn how to easily change colors, customize graphics, and swap out photos.
Step Four: Subscribe To Squarespace
After your site is designed, you’ll want to make sure to subscribe to Squarespace, or pay for your site. We recommend getting the Business Plan. You will need to pay for this site even though your other site might also have an active subscription. Don’t worry! You shouldn’t have a lot of overlap for billing if you keep going through these steps.
Step Five: Transfer Your Domain & GoLive
The final step you need to complete your transfer is to move your domain to your new site! These steps really depend on who your domain host is, but the majority of our customers are using Squarespace or GoDaddy to host their domain. Here’s a great tutorial from Squarespace on how to move your domain from on Squarespace site to another – no matter if your domain is hosted through Squarespace or a third-party platform (like GoDaddy or Bluehost).
The Wrap-Up
YES, there’s definitely some leg work involved to upgrade from Squarespace 7.0 to Squarespace 7.1, but depending on your brand and website goals, it may be worth it! Don’t hesitate to reach out to our team via email to clarify about the process and get our advice on the best path forward for you.
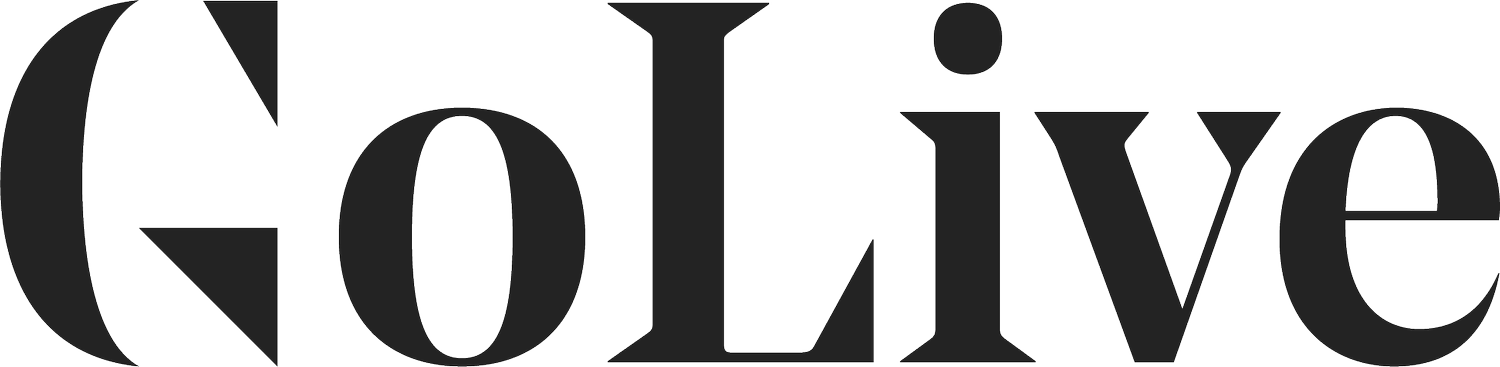











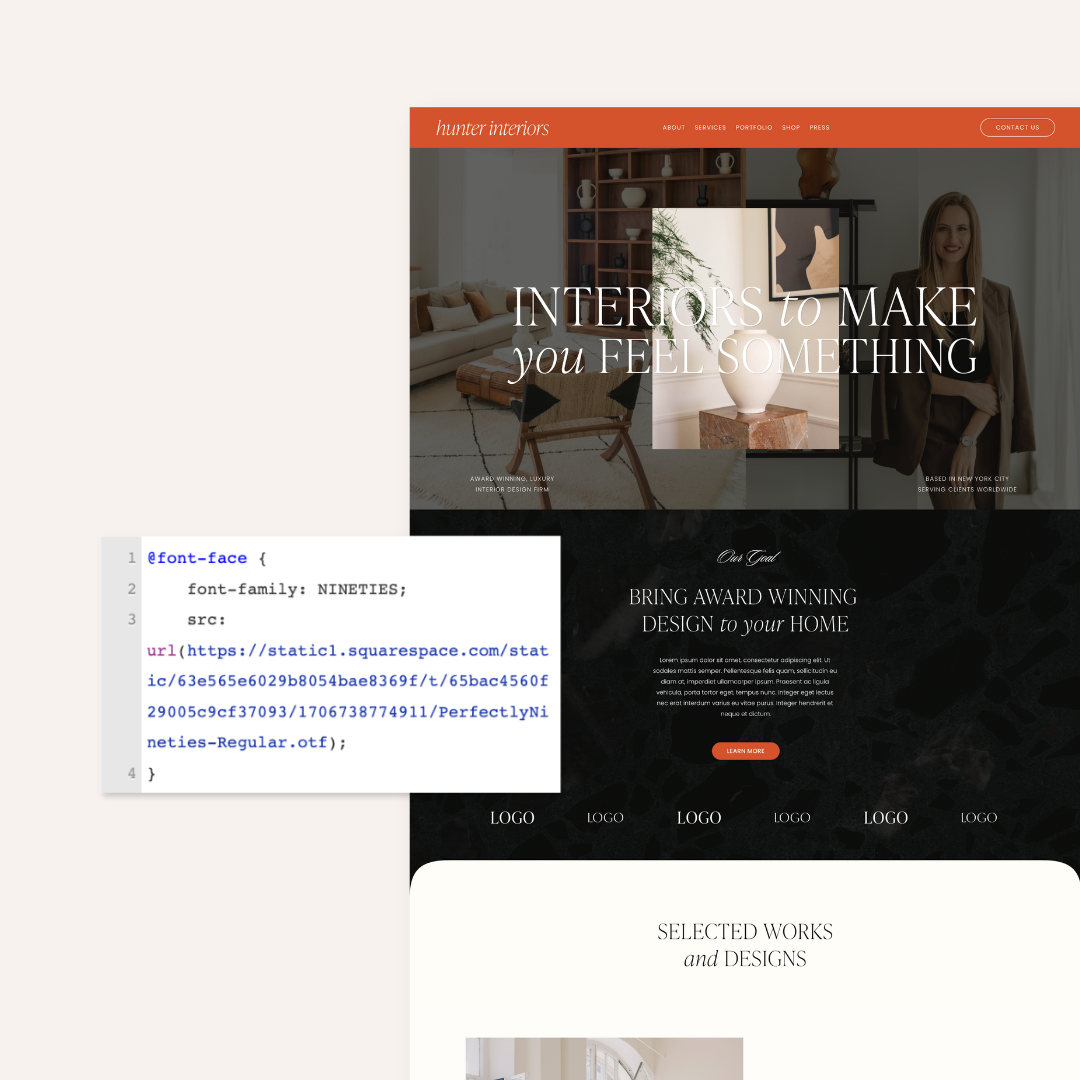

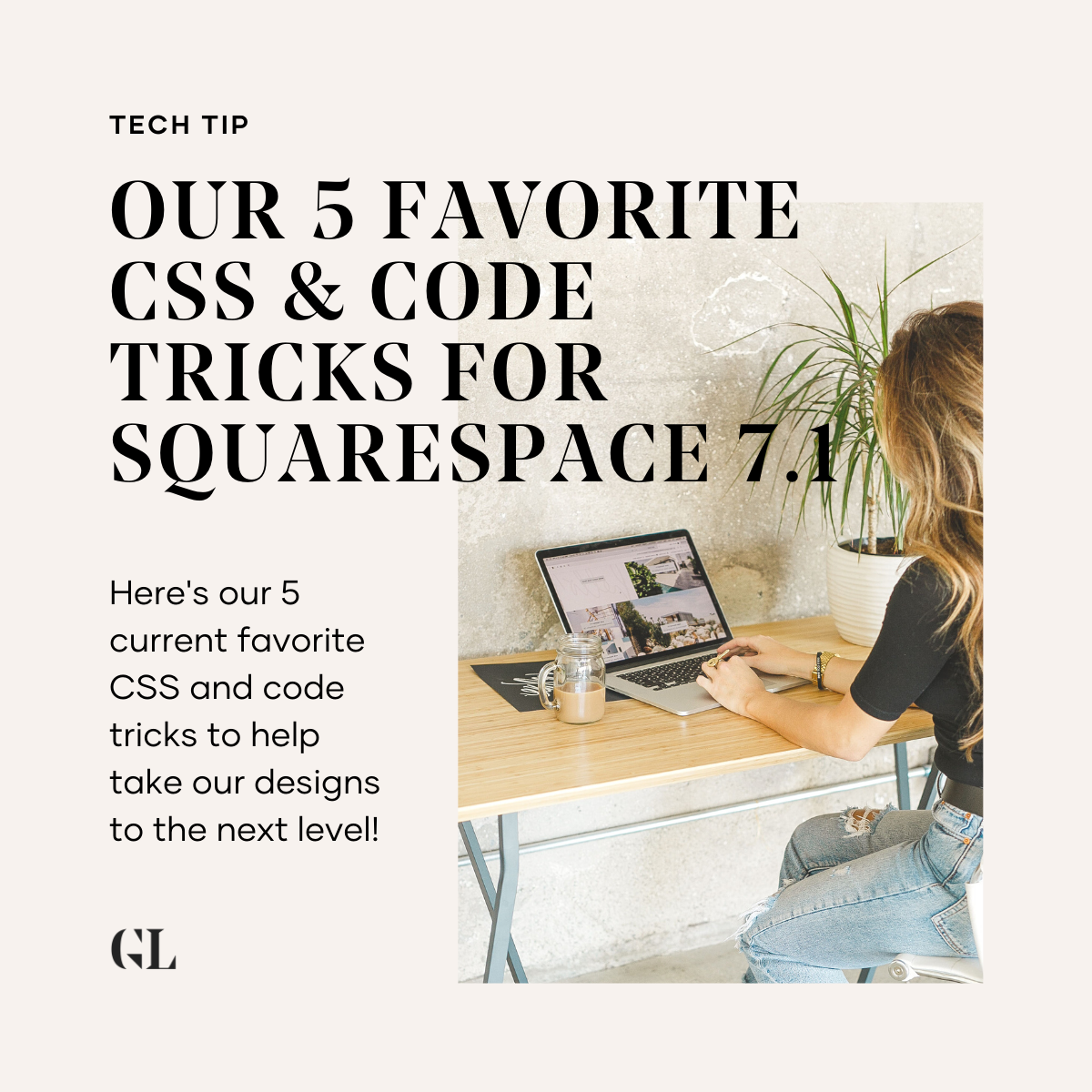

Opulence is an editorial and feminine Squarespace Fluid Engine Template created specifically for photographers to share their services, portfolios, shop, and blog posts. This easy-to-customize template is perfect for photographers and videographers who want a clean aesthetic.
View The Demo